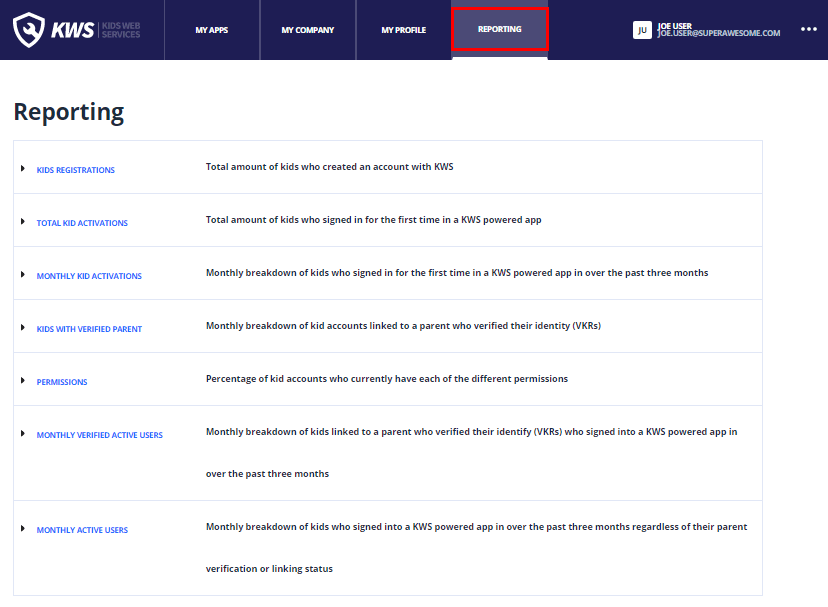The Control Panel is your KWS dashboard. It enables you to manage your apps and websites and the permissions required for kids to engage with them. You can apply custom branding and localisation to your KWS environment, manage features such as push notifications, and produce reports on user stats.
This overview covers the key components of your Control Panel. Take some time to familiarise yourself with it and reach out to us with any questions.
My Apps view
When you log in to KWS, the My Apps view displays all your apps and websites, and enables you to create new ones:
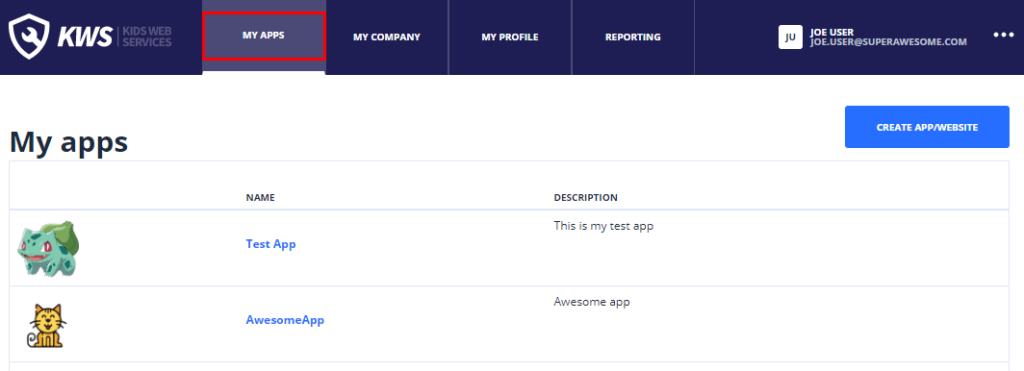
Click on an app Name to display the app-specific menu. This menu provides all the options you need to configure the selected app or website:

My Apps > Settings
The first option, Settings, is selected by default. It displays 4 tabs: Basic information, Branding, Permissions and Display names:
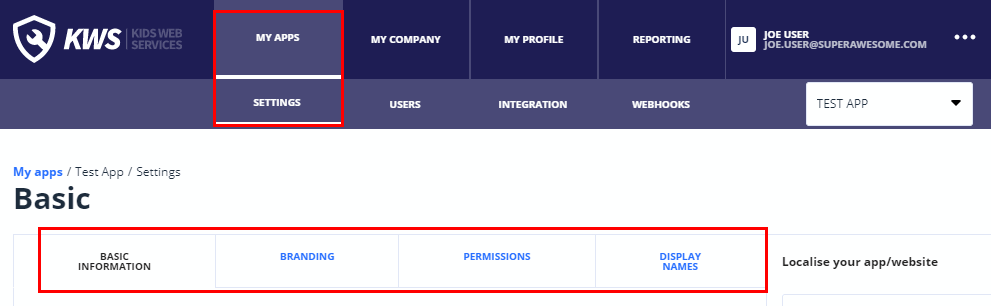
In each of these tabs:
- You can change the app context by selecting from the dropdown menu on the right-hand side.
- You can switch language using the Localise your app/website dropdown menu. This enables you to customise your KWS environment for different regions. For more information, see Localisation.
My Apps > Settings > Basic information
This is where you provide the basic details about your app. For more information, see Create your KWS app.
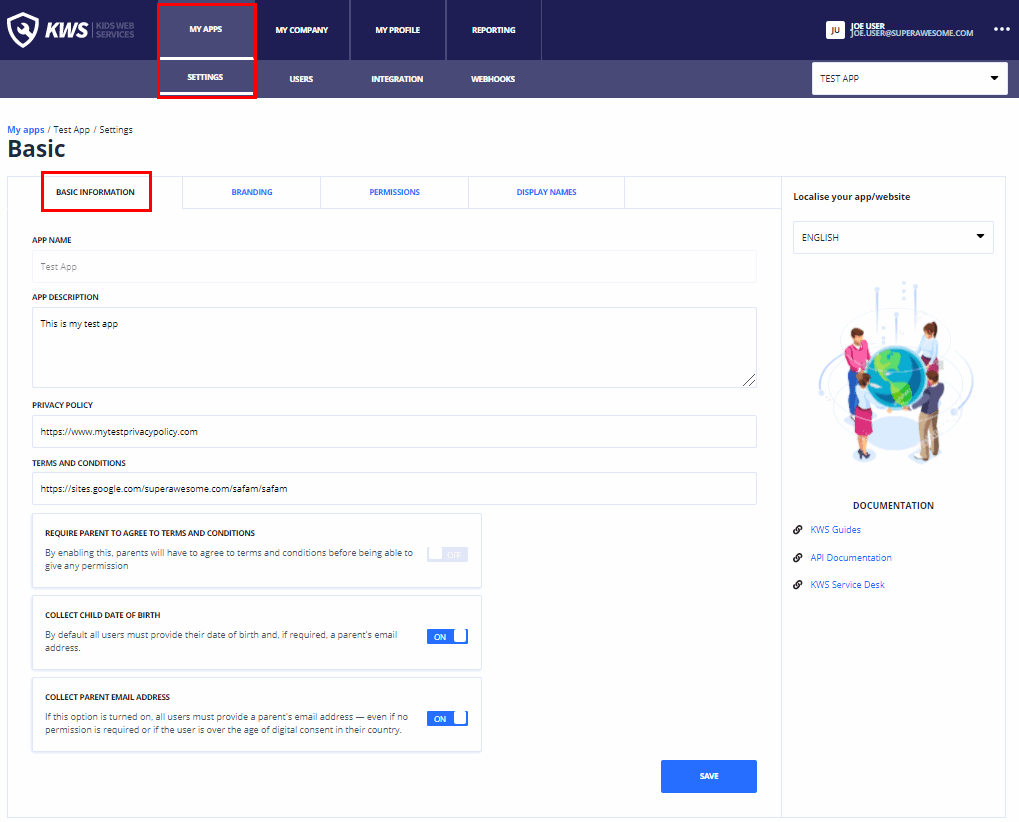
My Apps > Settings > Branding
The Branding tab enables you to upload your own custom logos and icons and to specify a custom email footer for the emails you send to users’ parents. For more information, see Branding.
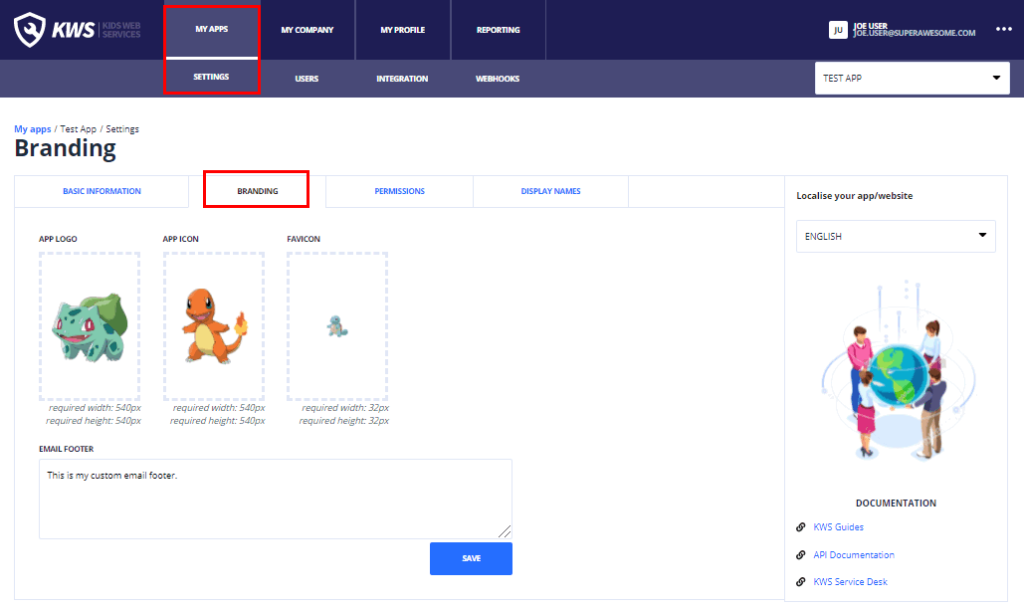
My Apps > Settings > Permissions
The Permissions tab is where you can view the permissions for your app or website. Permissions must be set up for you by your Implementation Manager. For more information, see Set up app permissions.
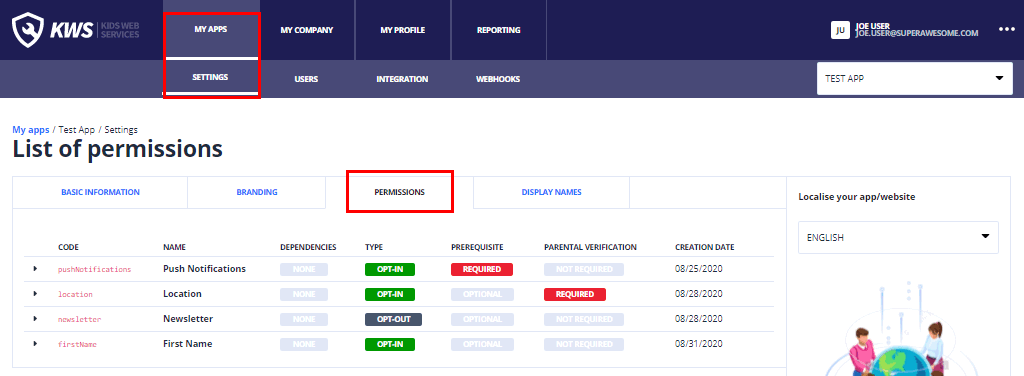
My Apps > Users
The Users tab enables you to search for an app user by KWS user ID.
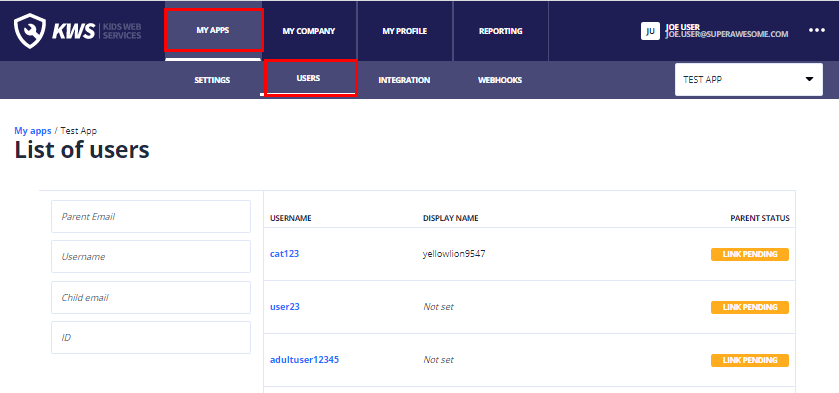
You can click on a user to view the user’s profile. The KWS user ID is displayed in parentheses:
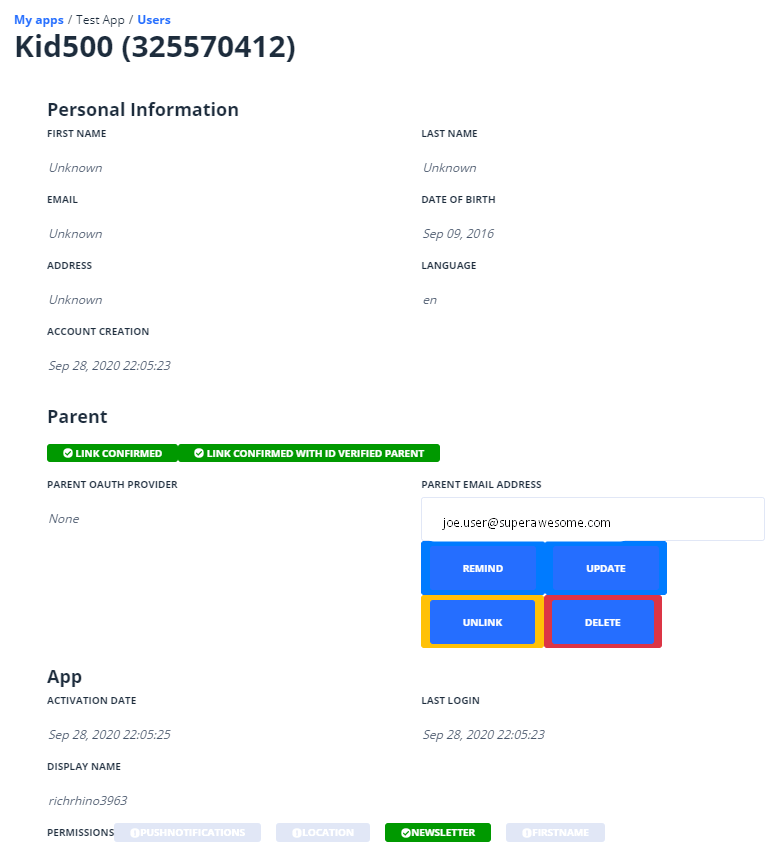
- You can add, change or clear the user’s Parent email address. Click Update to save your changes.
- Click Remind to send an email to that address to remind the parent to review their child’s consent requests.
- Click Unlink to disassociate that parent email address from the child’s account. As a result, the parent whose Parent Portal account is linked to that email address can no longer manage that child’s permissions.
- Click Delete to delete the parent’s account and email address from your KWS environment.
- At the bottom of the view, the green permissions are those to which the user’s parent has consented. The greyed-out permissions do not have the parent’s consent.
My Apps > Integration
The Integration view enables you to copy parameter values to facilitate integration of your app or website with the KWS API. For more information about this view, see About the KWS API.
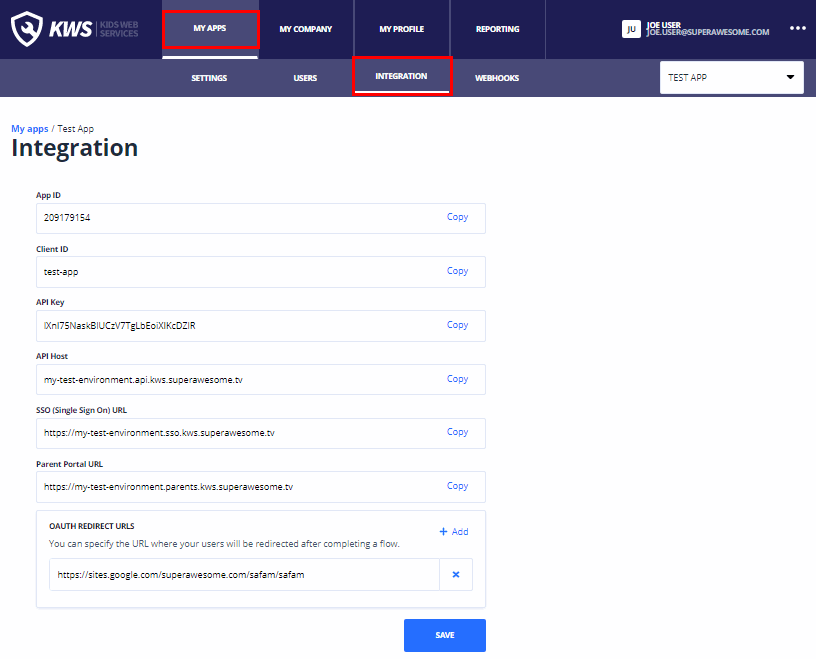
My Apps > Webhooks
The Webhooks view enables you to set up webhooks for your app or website. A webhook notifies your application backend with an HTTP call when a certain event happens; for example when a kid’s permissions change, or when a parent registers to use the Parent Portal. For more information, see Set up webhooks.
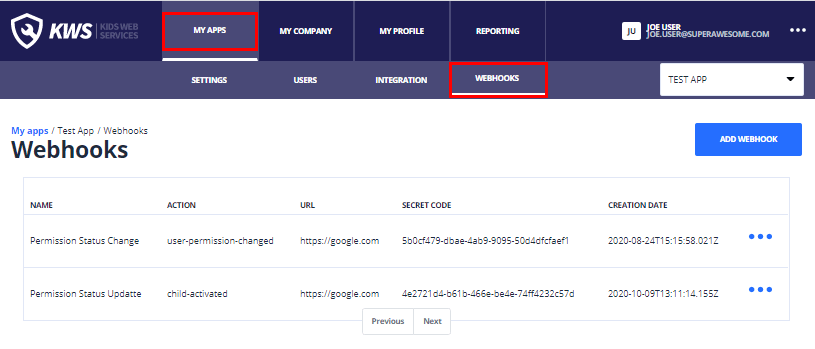
My Company view
The My Company view is where you manage your company’s KWS Control Panel users and their roles and permissions. For more information, see User roles and permissions.
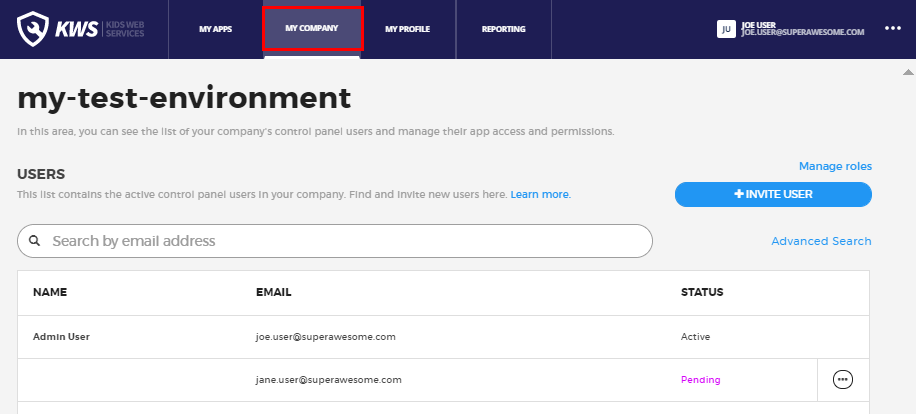
My Profile view
The My Profile view displays details of your own KWS Control Panel account. You can view your access rights for each app in your KWS environment, and change your password.
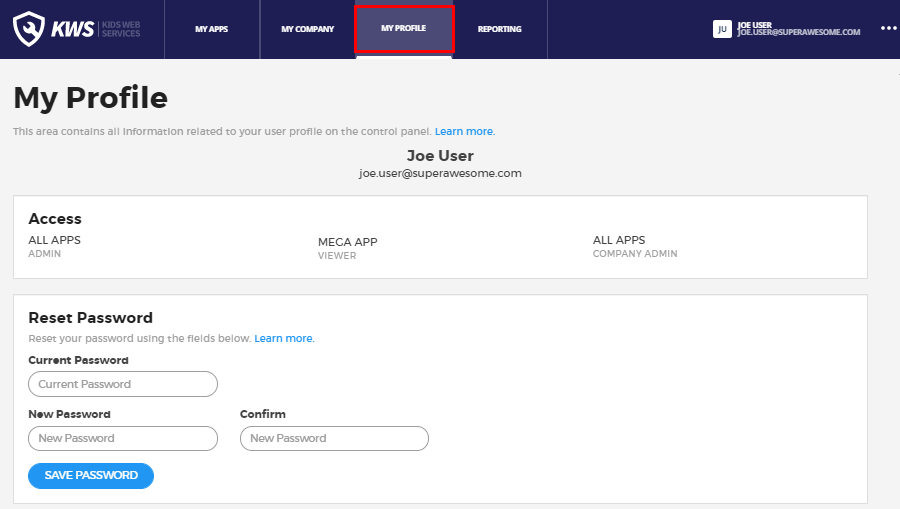
Reporting view
If you have Company Admin permissions, you can access the Reporting view to produce a variety of analytics reports on the data in your KWS environment. The reports consist entirely of aggregated (and therefore anonymised) data. For more information, see KWS reports.